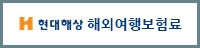유용한 정보를 공유할 수 있는 자유게시판 입니다.
1. 윈도우 키 + E 키: 탐색기 실행
현재 PC 안에 있는 폴더 및 파일들을 확인하고자 할 때, 시작 메뉴나 바탕 화면의 ‘내 컴퓨터’나 ‘윈도우 탐색기’를 실행하곤 한다. 하지만 윈도우 키와 E 키를 함께 누르면 같은 효과를 볼 수 있다.
2. 윈도우 키 + F 키: 검색 기능 실행
파일이나 폴더를 PC 내부 어느 곳에 저장했는지 생각이 나지 않을 때 사용하는 것이 바로 검색 기능이다. 시작 메뉴에서 이를 찾아 실행해도 상관은 없지만, 윈도우 키와 F 키를 같이 누르면 좀 더 편하게 쓸 수 있다.
3. 윈도우 키 + D 키: 바탕 화면 표시
현재 실행되고 있는 작업 창들을 순간적으로 감추어야 할 때가 있다. 이를테면 비밀스런 문서를 작성하고 있는데 갑자기 외부 사람이 나타난다거나 할 때의 경우다. 이때 유용한 것이 윈도우 키와 D 키를 함께 누르면 실행되는 바탕 화면 표시 기능이다. 이 기능을 사용하면 순간적으로 모든 작업 창이 최소화되면서 바탕 화면만 나타난다. 모든 창이 최소화된 상태에서 원상태로 돌아가고 싶다면 다시 한번 윈도우 키 + D 키를 눌러주면 된다.
4. 윈도우 키 + M 키: 모든 창 최소화
이 단축키 역시 윈도우 키 + D 키 단축키와 마찬가지로 모든 창들을 최소화하는 기능을 수행한다. 하지만 윈도우 키 + M 키를 다시 입력해도 최소화된 창들이 원상태로 되돌아가지 않는다.
5. 윈도우 키 + Shift 키 + M 키: 최소화한 창 원상태로 되돌리기
윈도우 키 + M 키를 이용해 최소화된 창들을 원래의 위치로 되돌리는 단축키다. 윈도우 키 + D 키 조합에 비해 그다지 쓰이지 않는다.
6. 윈도우 키 + Pause 키: 시스템 등록정보 확인
PC 제조사, CPU, 메모리, 운영체계 버전 등 시스템의 전반적인 정보를 확인할 수 있다. 바탕화면이나 시작 메뉴의 ‘내 컴퓨터’ 아이콘을 오른쪽 클릭한 후 ‘속성’을 실행한 것과 같은 효과지만, 이 단축키를 이용하면 좀 더 간편하게 볼 수 있다.
7. 윈도우 키 + Tab 키: 작업 표시줄에 위치한 작업 창 간 이동
작업 중 다른 창으로 이동하고 싶을 때 윈도우 키 + Tab 키를 누르면 작업 표시줄에 위치한 순서대로 커서가 이동한다. 윈도우 7의 경우에는 ‘플립 3D(Flip 3D)’라는 특수 효과가 더해진다.
8. 윈도우 키 + L 키: 윈도우 잠금(Log off) 혹은 사용자 전환
하나의 윈도우에 여러 명의 사용자가 등록되어 있을 경우 윈도우 + L 키를 누르면 사용자 전환을 할 수 있다. 사용자 전환 외에 윈도우 화면을 잠그는(Log off) 용도로 써도 된다.
9. 윈도우 키 + B 키: 작업 표시줄 시스템 아이콘으로 커서 이동
윈도우 작업 표시줄의 우측 하단에는 볼륨, 날짜, 네트워크 상태 등의 시스템 아이콘이 상주하고 있다. 윈도우 키 + B 키를 누르면 이곳으로 커서가 옮겨지며, 이 상태에서 키보드의 방향키를 누르면 원하는 아이콘의 선택이 가능하다. 물론, 마우스로 이 아이콘을 클릭하면 보다 간단히 이 기능을 실행할 수 있으므로 이 단축키는 마우스가 없거나 고장 났을 때 유용하다.
10. 윈도우 키 + R 키: 실행창 표시
마우스 클릭이 아닌 키보드 명령어로 기능을 실행하고자 할 때 쓰이는 실행창을 표시할 때 쓰는 단축키다. 다만, 윈도우 7의 경우, 시작 메뉴에 통합 실행창이 포함되어 있기 때문에 효용성이 낮은 편이다.
11. 윈도우 키 + U 키: 유틸리티 관리자(접근성 센터) 실행
화면의 일부를 확대하는 돋보기 기능이나 마우스 클릭으로 키보드 키를 입력하는 화상 키보드 등을 실행하는 유틸리티 관리자(윈도우 7의 경우엔 접근성 센터)를 실행한다.
12. 윈도우 키 + X 키: 윈도우 모바일 센터 실행(윈도우 비스타, 윈도우 7)
윈도우 모바일 센터는 윈도우 비스타 및 윈도우 7에 탑재된 노트북용 유틸리티 프로그램으로, 화면 밝기, 배터리 상태 확인, 무선 랜 설정 등 노트북 사용시에 많이 쓰는 기능을 제어할 수 있다. 노트북 제조사별로 메뉴 항목이 달라질 수 있으며, 노트북이 아닌 데스크탑 PC에서는 실행되지 않을 수도 있다.
13. 윈도우 키 + T 키: 최소화된 작업 창들의 썸네일(축소판) 표시(윈도우 비스타, 윈도우 7)
윈도우 비스타와 윈도우 7은 작업 표시줄 상의 최소화된 창에 마우스 커서를 가져가면 해당 창의 썸네일(축소판)이 나타난다. 윈도우 키 + T 키를 누르면 마우스 커서를 움직일 필요없이 최소화된 창들의 썸네일을 확인할 수 있다.
14. 윈도우 키 + G 키: 가젯 선택(윈도우 비스타, 윈도우 7)
윈도우 비스타 이후부터 탑재된 가젯(Gadget) 기능을 위한 단축키로서, 현재 설치된 가젯 간에 커서를 옮길 수 있다.
15. 윈도우 키 + 스페이스 바: 사이드 바 보기(윈도우 비스타), 활성창 투명화(윈도우 7)
윈도우 비스타의 경우엔 각종 가젯이 설치된 사이드 바를 확인할 수 있는 단축키다. 사이드바 기능이 없는 윈도우 7에서는 현재 실행 중인 모든 작업 창들을 투명하게 만드는 기능으로 바뀌었다.
16. 윈도우 키 + P 키: 다중 모니터 출력 모드 선택(윈도우 7)
모니터를 2대 이상 동시에 사용하거나 모니터 외에 TV나 프로젝터를 PC에 연결했을 경우, 단독 화면 표시, 복제, 확장 등의 다중 모니터 출력 형태를 전환할 수 있다. 노트북의 경우에 특히 유용하다.
17. 윈도우 키 + ↑ 방향키: 활성창 최대화(윈도우 7)
현재 작업 중인 창을 최대화한다. 원 상태로 되돌리려면 윈도우 키 + ↓ 방향키를 누르면 된다.
18. 윈도우 키 + ↓ 방향키: 활성창 최소화(윈도우 7)
현재 작업 중인 창을 최소화한다. 최대화된 활성창을 원상태로 되돌리는 경우에도 쓰이는 단축키다.
19. 윈도우 키 + ← 혹은 → 방향키: 활성창 좌우 배치(윈도우 7)
현재 작업 중인 창을 정확히 화면의 절반을 차지하도록 좌측, 혹은 우측으로 배치한다. 2개의 문서를 동시에 띄우고 비교할 경우에 유용한 기능이다.
20. 윈도우 키 + 플러스(+) 혹은 마이너스(-) 키: 화면 돋보기 기능(윈도우 7)
윈도우 키와 + 키를 같이 누르면 현재 마우스 커서가 위치한 곳을 중심으로 화면 전체가 확대되는 돋보기 기능을 사용할 수 있으며, 단축키를 여러 번 입력하면 한층 더 확대가 가능하다. 이를 되돌리려면 윈도우 키와 - 키를 함께 누르면 된다
Alt + Enter : 창크기 최대